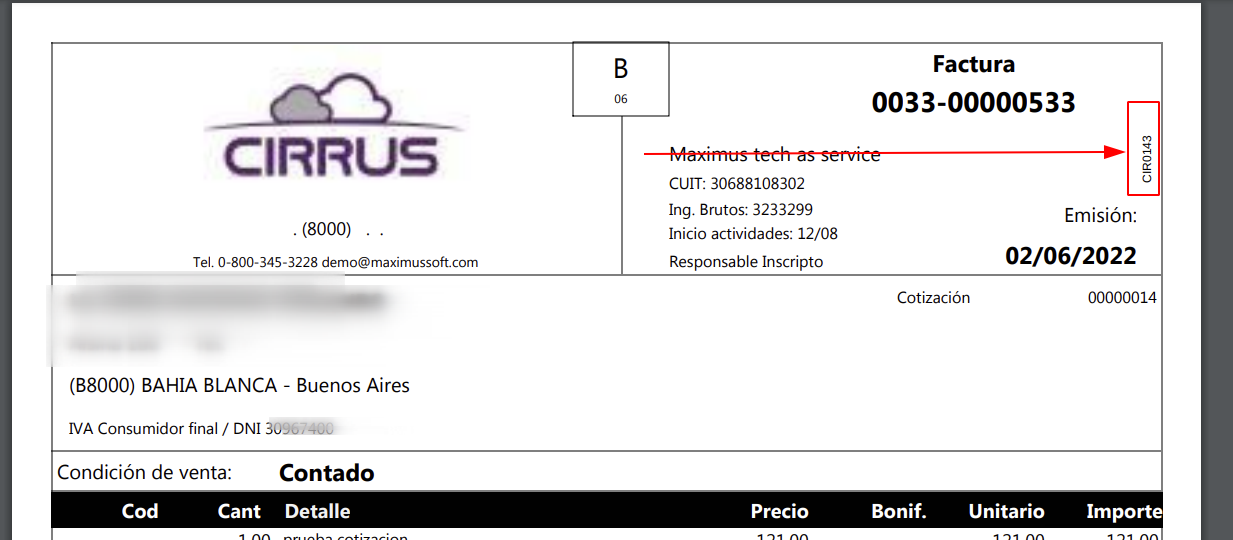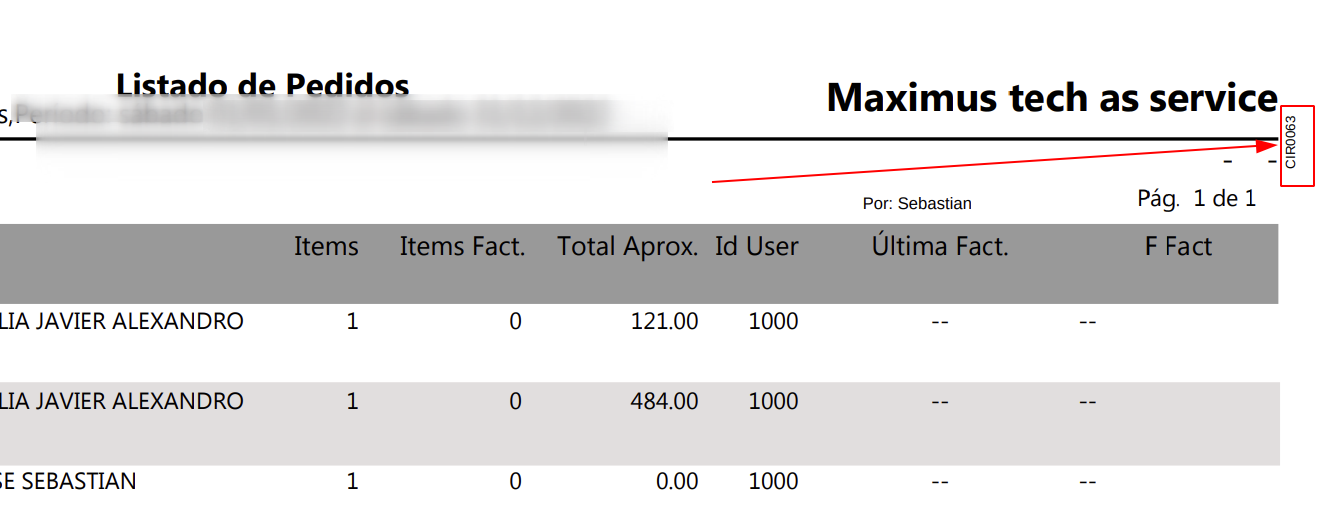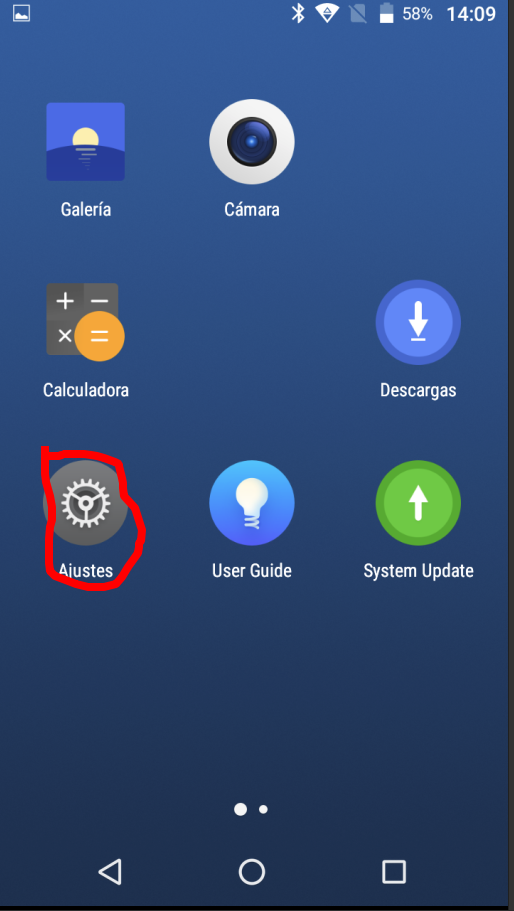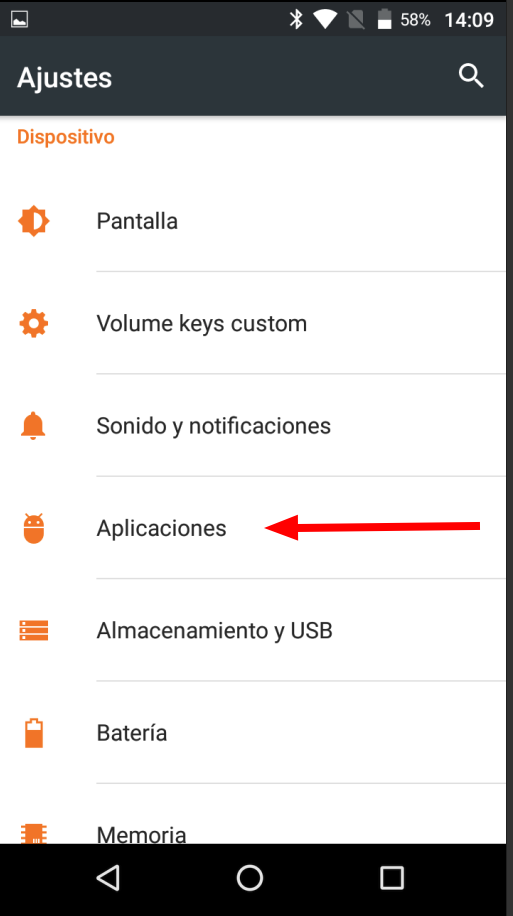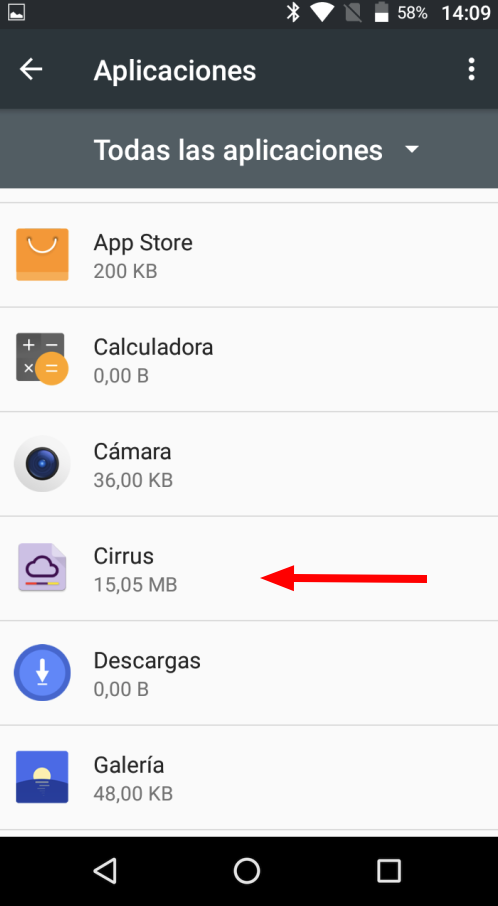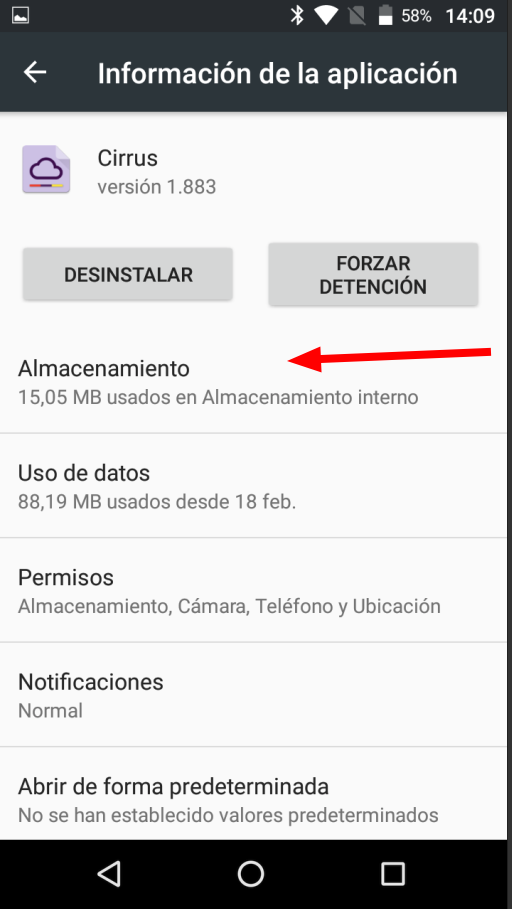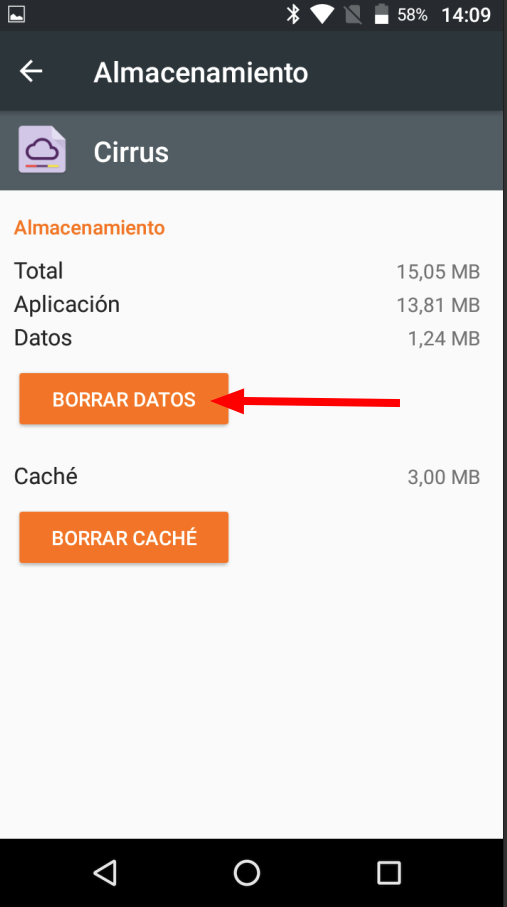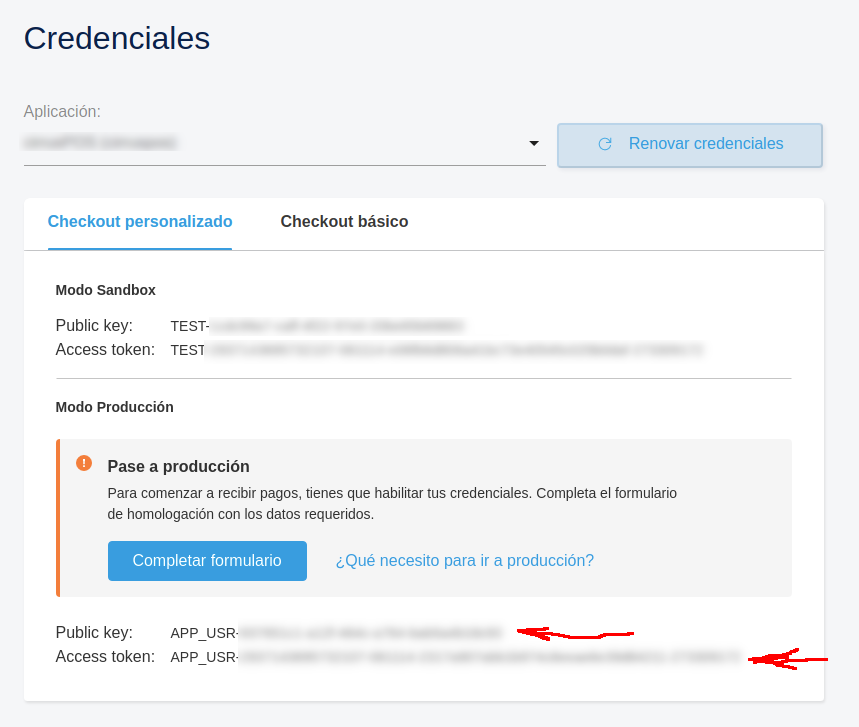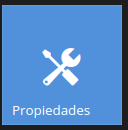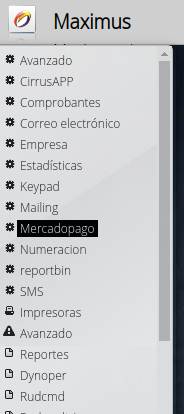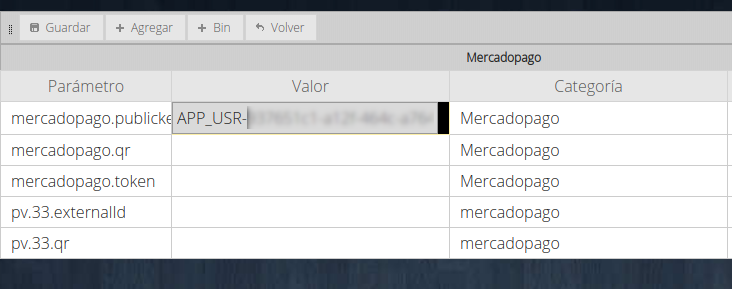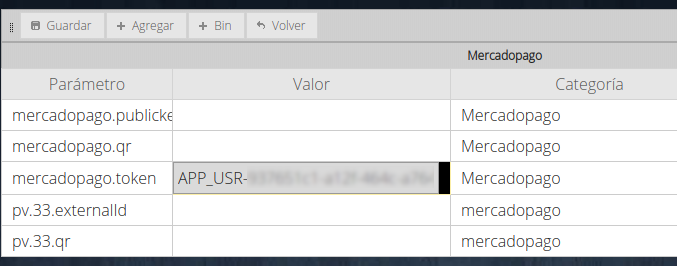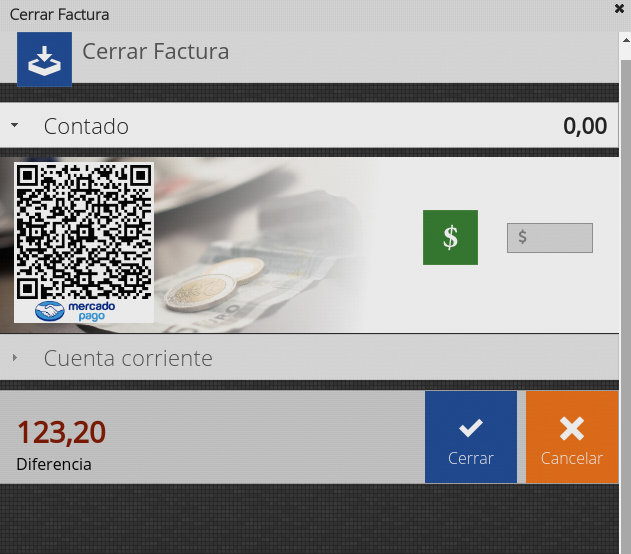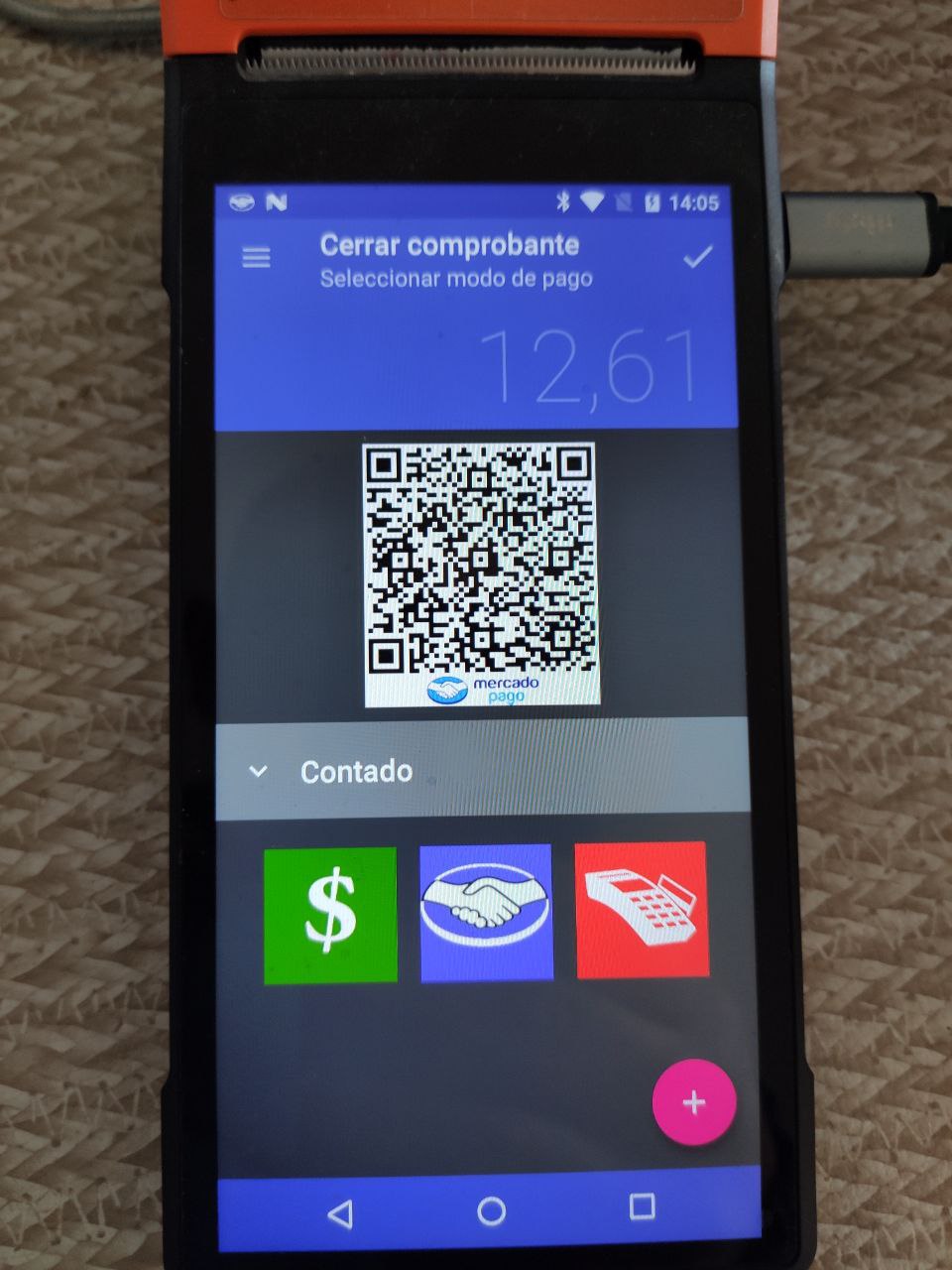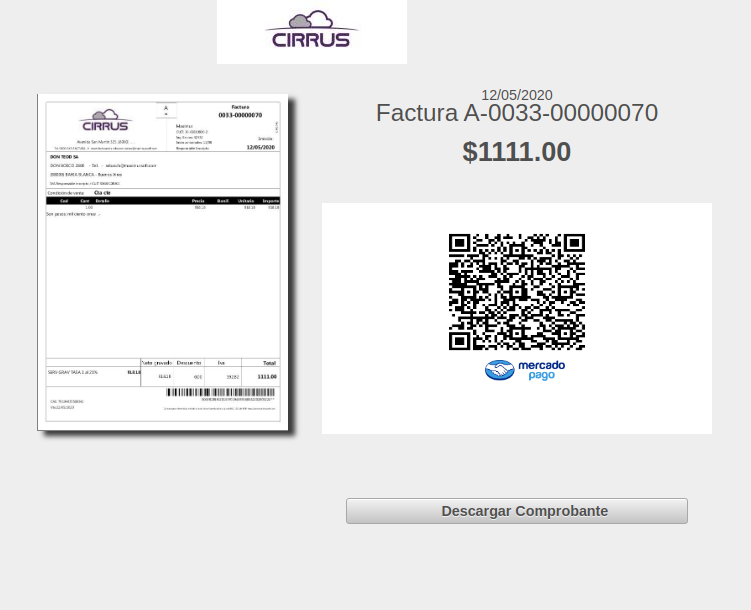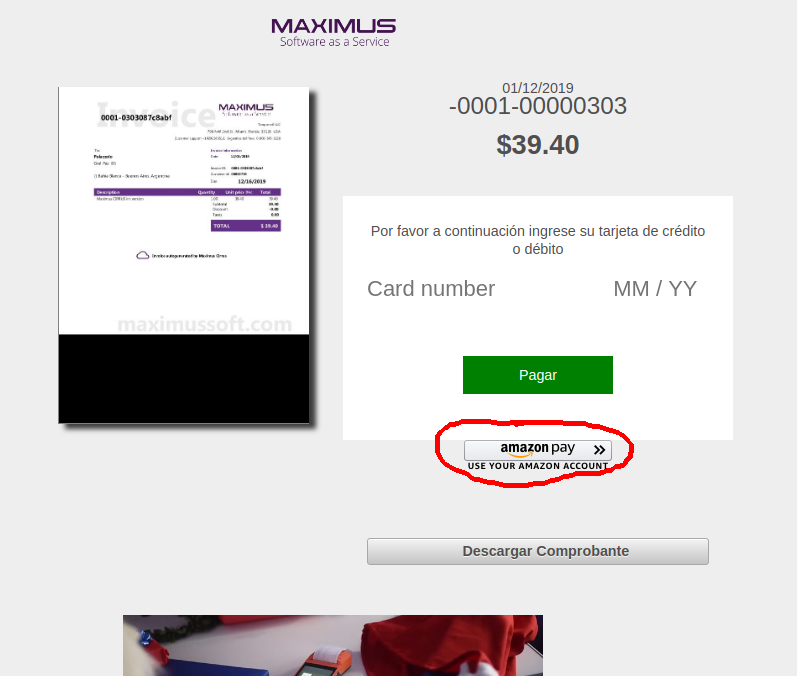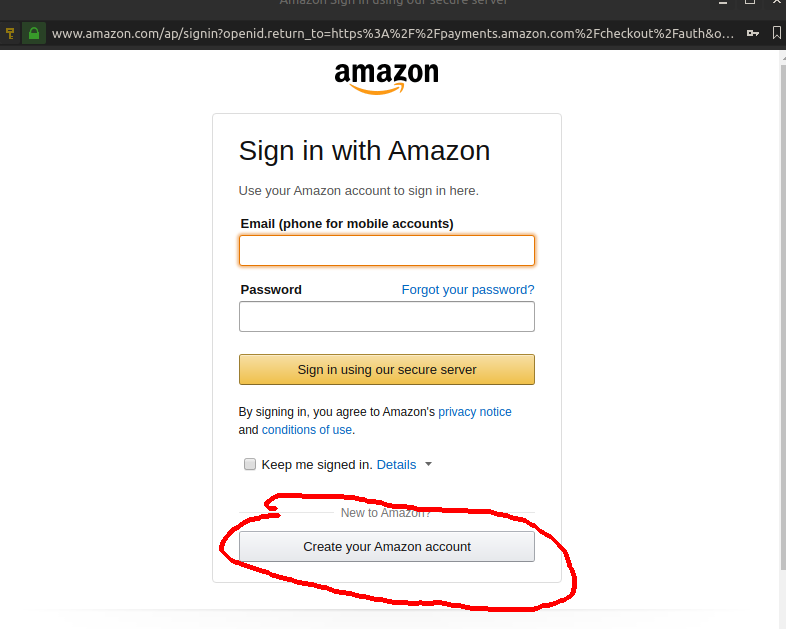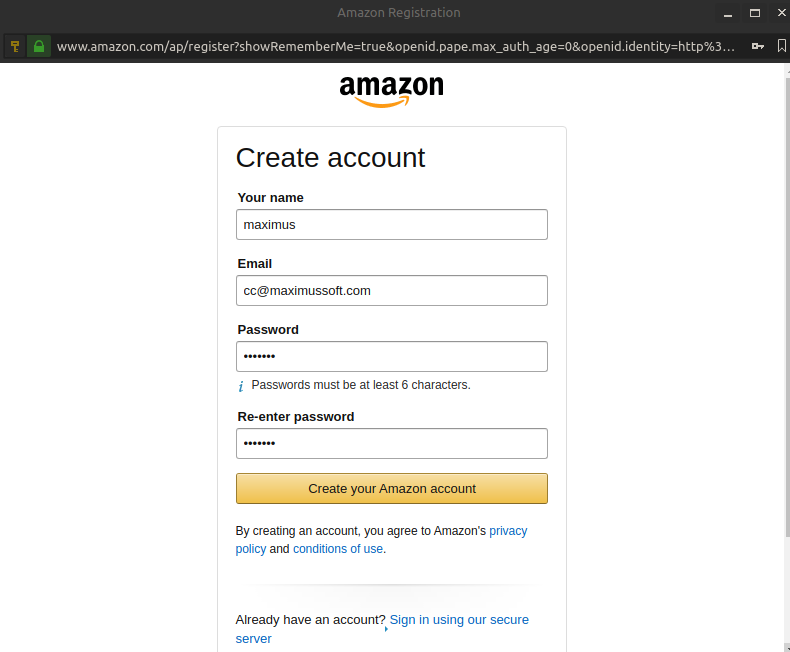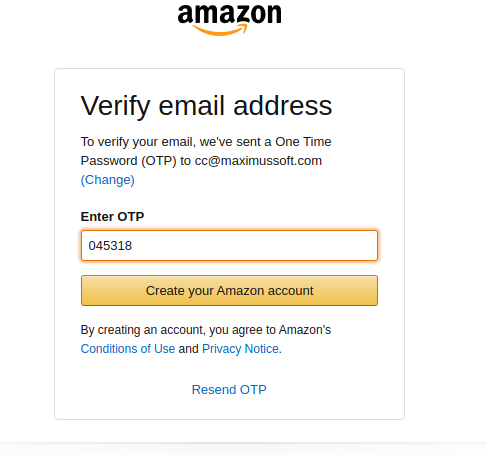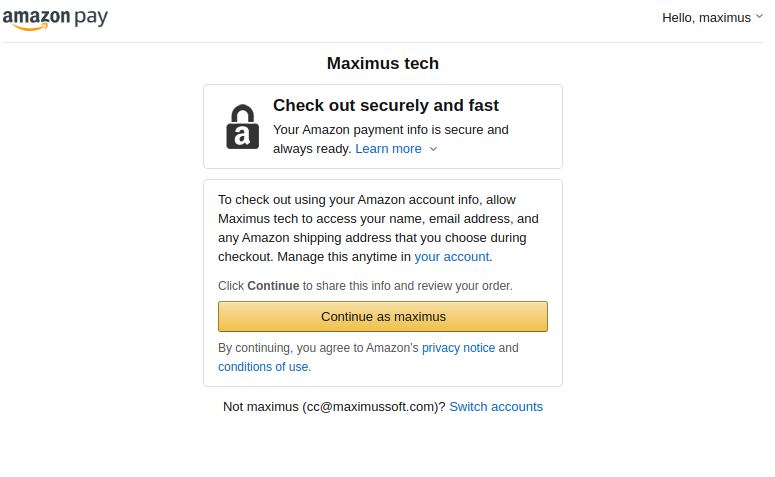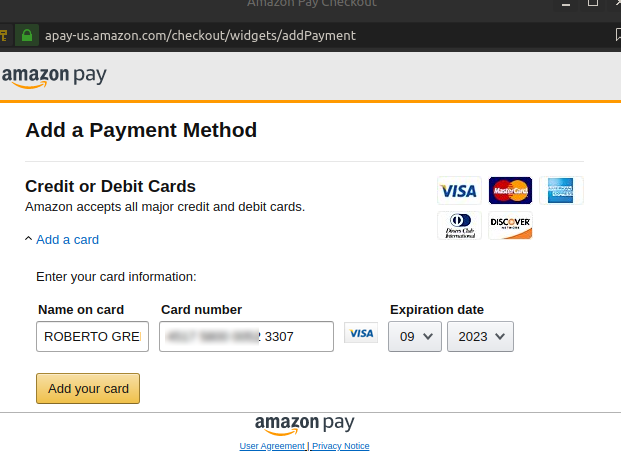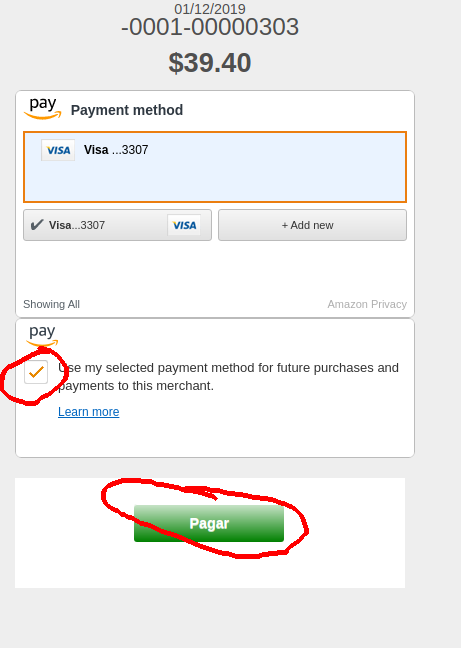La configuración consiste en dos pasos, el primero en copiar las credenciales public key y access token y pegarlos en la configuración en Cirrus, y posteriormente completar el formulario para la habilitación de mercadopago en producción.
Importante
El usuario que realizará esto en Cirrus deberá ser el project leader o en su defecto tener privilegios para ingresar al área de configuración.
Ingreso a la cuenta de mercadopago
Ingresar a la cuenta de mercadopago correspondinete ingresando el usuario y contraseña, y posteriormente ingresar al siguiente link:
https://www.mercadopago.com/mla/account/credentials
Posteriormente, se mostrarán las credenciales de modo prueba y de producción: 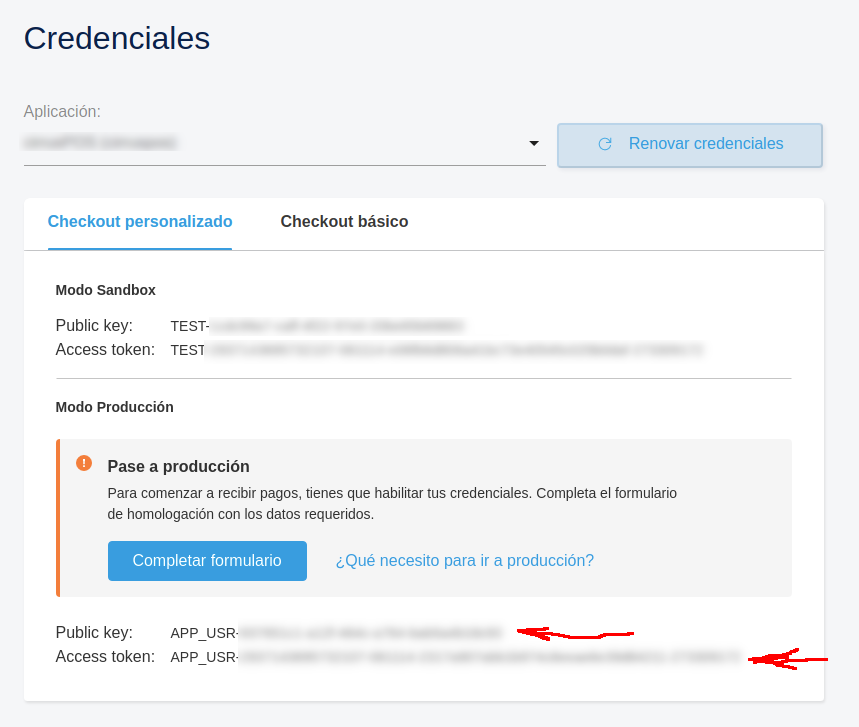
Ingreso de Public key en configuración de Cirrus
1) Seleccionar y copiar todo el texto contenido en donde dice Public key, (el texto a copiar es el que empieza en APP_USR)
2) En otra pestaña del navegador, ingresamos al ícono «Propiedades»,
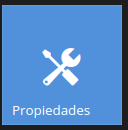
3) En las secciones de configuración, sobre la sección de la izquierda, aparecerá un apartado titulado «Mercadopago», hacer clic
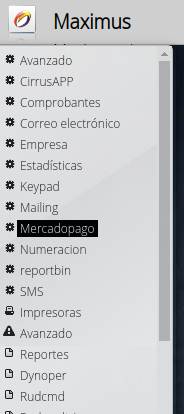
4) En la parte derecha, en la columna Valor, a la izquierda de donde dice mercadopago.publickey hacemos clic y pegamos el texto copiado en el paso 1)
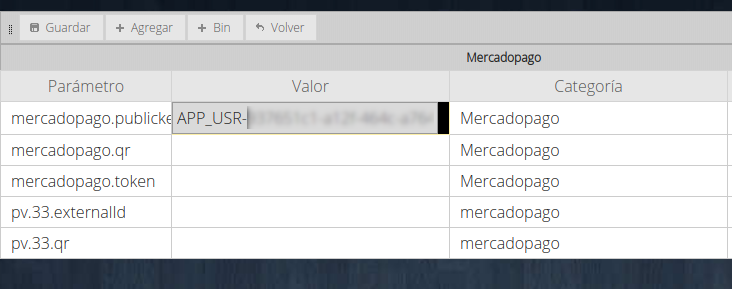
5) Volvemos a la pestaña de la web de las credenciales de mercadopago y seleccionamos y copiamos el valor que dice access token
6) Volvemos nuevamente a la pestaña de configuración de Cirrus y hacemos lo mismo, pegando el contenido del access token en la celda que dice mercadopago.token
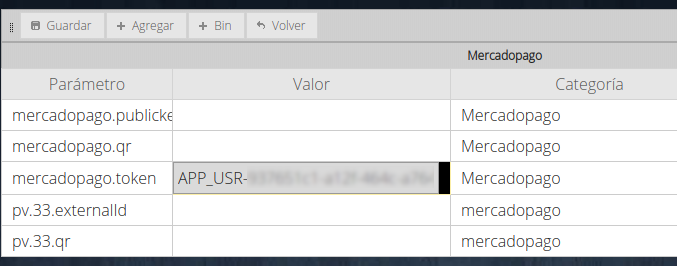
7) Hacer clic en el botón Guardar, ubicado en la barra de herramientas, en la parte superior de la tabla.
Habilitar pase a producción en Mercado Pago
1) Hacer clic en el botón azul «Completar formulario»
2) Completar los datos requeridos de la organización/establecimiento/empresa
3) Tildar los cheuqes del final
4) Hacer clic en ENVIAR
Test del código QR
Una vez completado el asistente, para comprobar el funcionamiento, emitir un comprobante en la tienda y antes de cerrarlo, en la ventana de confirmación, deberá aparecer el QR de mercadopago.
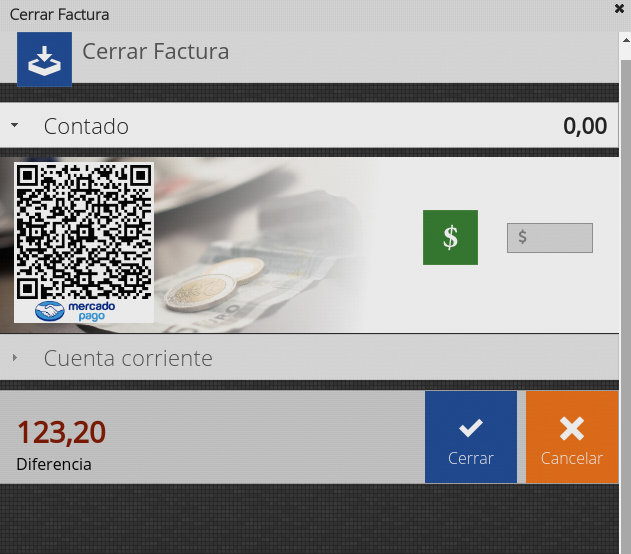
Este será el código QR que deberá escanear el cliente para pagar. Tener en cuenta que este código QR estará relacionado con el punto de venta del usuario, y el sistema automáticamente generará uno que podrá ser utilizado solamente por ese punto de venta asignado al usuario.
CirrusPOS
Con este procedimiento, también quedará configurado la cobranza vía QR para el CirrusPOS. Simplemente se deberá sincronizar desde el menú principal y al cerrar el comprobante se verá el código QR como se aprecia en la siguiente imagen.
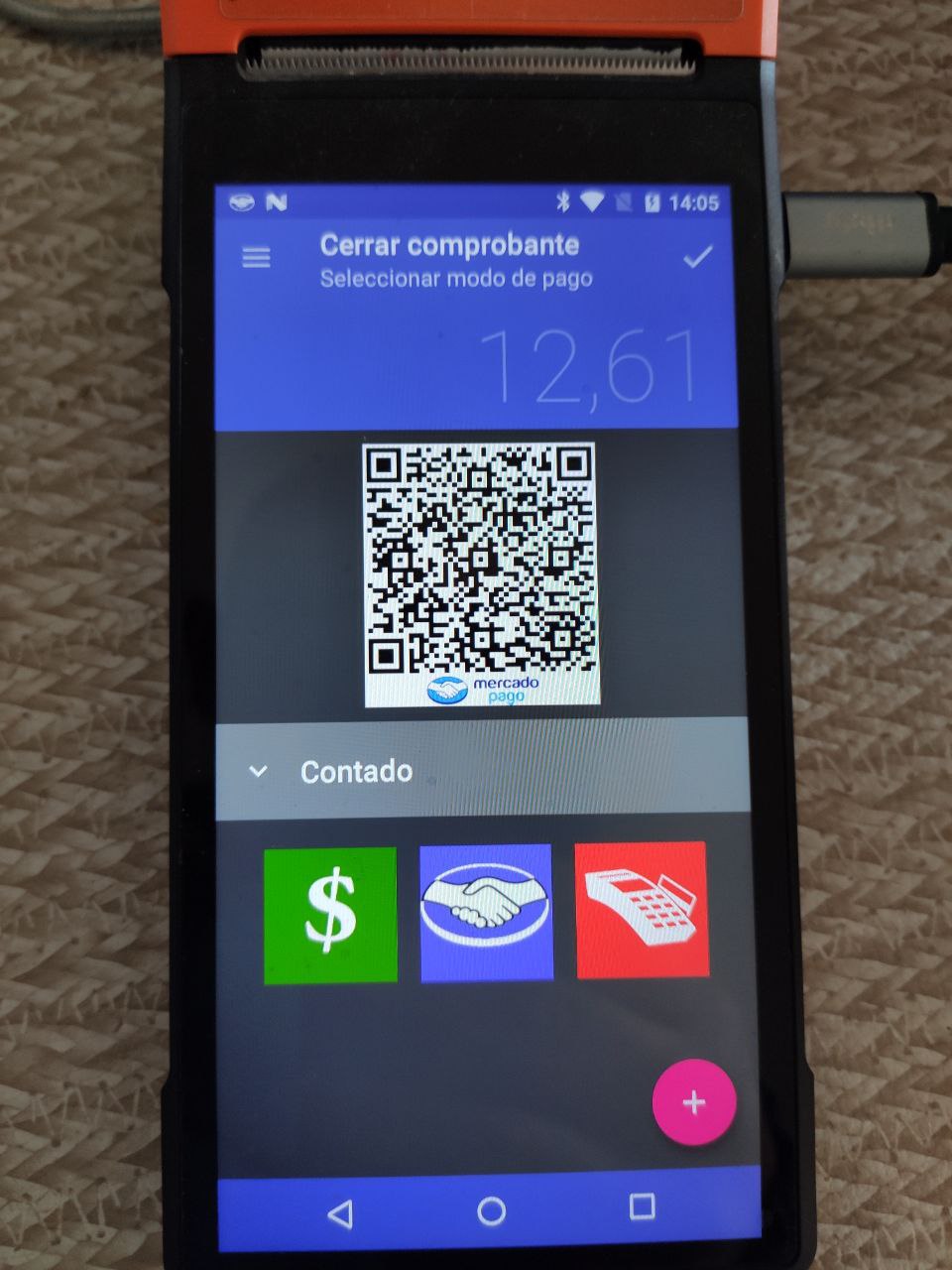
En ambos casos, aprobado el pago, el sistema registrará y autorizará el comprobante electrónico requerido automáticamente.
Web
También quedará habilitado en el envío por mail, la posibilidad que el cliente pague a través del QR mostrado en la web, en la misma vista en donde el cliente descarga el comprobante, tal como se muestra en la imagen:
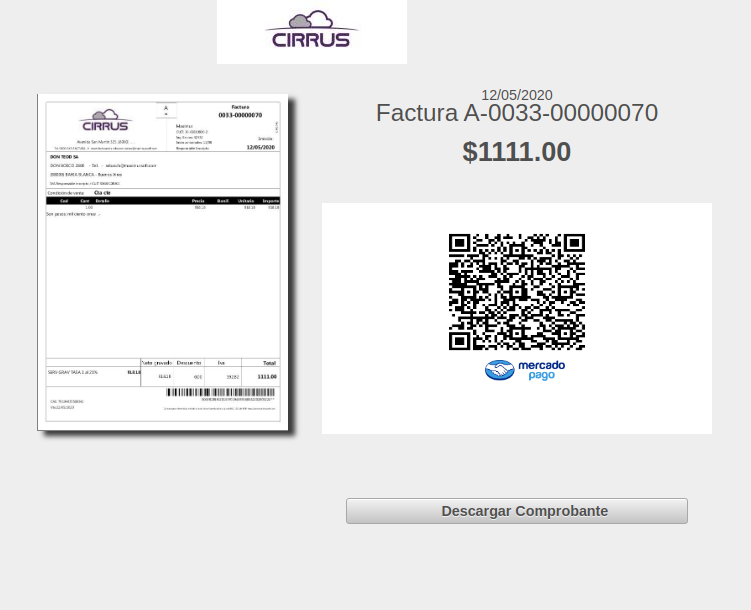
Una vez pagado el comprobante, el sistema automáticamente generará el correspondiente recibo.
Importante
Notar que de intentar querer hacer una prueba real pagando con el código QR, se deberá pagar con otra cuenta de mercadopago distinta a la de la empresa, ya que no será posible pagar con la misma cuenta que se cobra y el pago fallará.